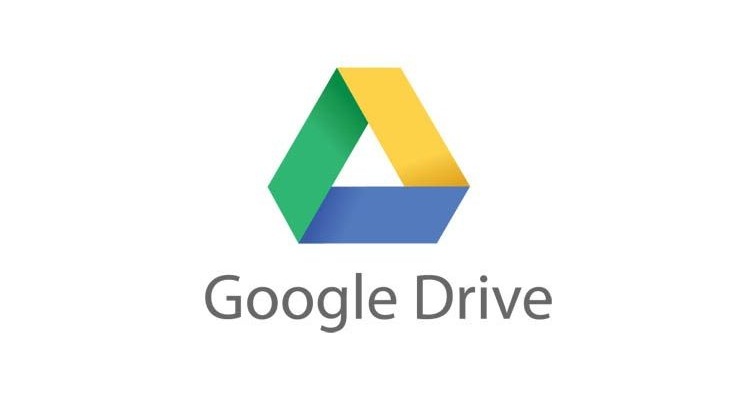Google Drive is the ideal option to back up or backup your files. Because having a Google account is enough to get 15 GB of free storage for permanent storage of your files.
The advantage of downloading files in cloud computing, especially Google Drive, is to access your data with any browser connected to the Internet and with a browser. So, it’s probably not a bad idea to always back up important files you have on Google Drive with a regular schedule.
In this article, we will review how to back up your SD Card through mobile and computer.
How to back up SD storage on Google Drive?
If you have stored your most important files on SD memory, you may want to back them up on your computer. But you should always have the chance that all your files will be lost if there is a problem with your computer. So it’s best to always back up files to Google Drive.
Fortunately, doing so is not very difficult and will not take much time. Before you start, there are two things to do:
If you do not have a Google Account, create an account for yourself.
Download the Google Drive app for Android and PC.
Then continue the next steps.
Backup from SD storage on Google Drive with the Android app
How to upload images from the Android Gallery app
Step One: Open the Gallery app and select all the images you want. Then, at the top of the page, click the Share icon and select the Google Drive option.
Step Two: Click OK to load images in the cloud service.
Note that there is also the possibility of loading an entire album on Google Drive. Just hold your finger on an album and reload it by pressing the Share button in the Drive wheel.
Uploading files in different formats through the Google Drive app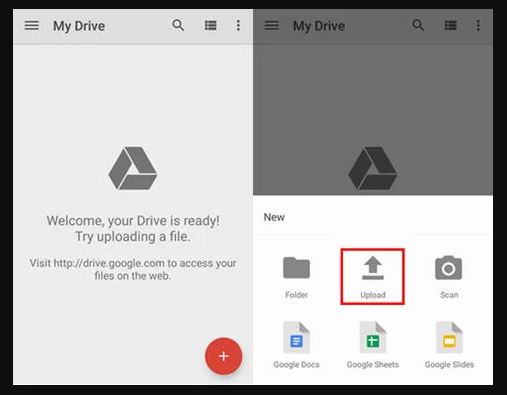
Unlike the gallery, the Google Drive app on Android gives you more options for uploading files. For example, you can send video, audio, Word, Excel, PowerPoint, PDF, etc. files to your cloud at a time.
Step One: Connect your Android phone to the Internet.
Step Two: Open the Google Drive app and log in to your account.
Step 3: Point the red + side of the corner to the corner of the page and then select the Upload option.
Step Four: Point to Open From and specify the path to which your files and folders are located, and finally click Done. After this, Google Drive starts uploading these files to the cloud.
Backup from SD storage on Google Drive via computer
Step One: Connect your SD memory or your Android phone to your computer.
Step 2: Click Google Backup and Sync on your computer to automatically pop up the Google Drive Folder.
Step 3: Double-click on the folder where the files you are looking for, and then copy / paste your selected files to that folder. This will start the file backup process.
Back up your SD card with Google Backup and Sync
Step 1: Click on Google Backup and Sync in Taskbar, and then select Settings. Select Preferences here. Second, click on the USB devices and SD card at the bottom of the page under the My Computer tab. Then push uk and wait for the result.
Step 3: When loading files, you can now view your files in the My Computer tab in the Google Drive web version. From here you can search the uploaded files.
This method can be useful and practical, but it is likely that your SD memory is not detected by the computer.
Synchronize SD memory with Google Drive through third-party software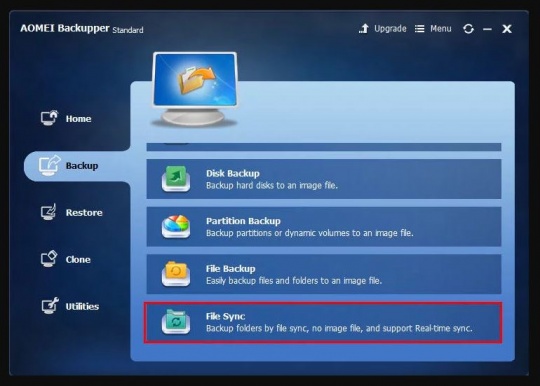
You can use software called AOMEI Backupper to sync your SD memory with Google Drive. This software application provides you with unique capabilities to never worry about losing your files.For example, you can schedule files to be synchronized for daily, weekly, or monthly intervals to back up files. It’s also possible to sync your Rilteam (Annie) to the other features that this software provides, of course in the advanced version.
To synchronize files with AOMEI Backupper, follow these steps:
Step One: Connect your SD memory through a RAM reader or through a phone-to-computer connection.
Step 2: Install and run the AOMEI Backupper software.
Step 3: Click Backup and then File Sync respectively.
Step Four: Click Add Folder, and then click Browse to see what folder you want to use to view the files in the software. Note: If you want to back up only certain file formats, you can use the Filter settings. Of course, you can only access this feature in the software version.
Step Five: Click the drop-down menu and select Select a Cloud Drive. Then select Google Drive and click Ok and exit this window.
Step Six: Start Sync.
Source: digiato